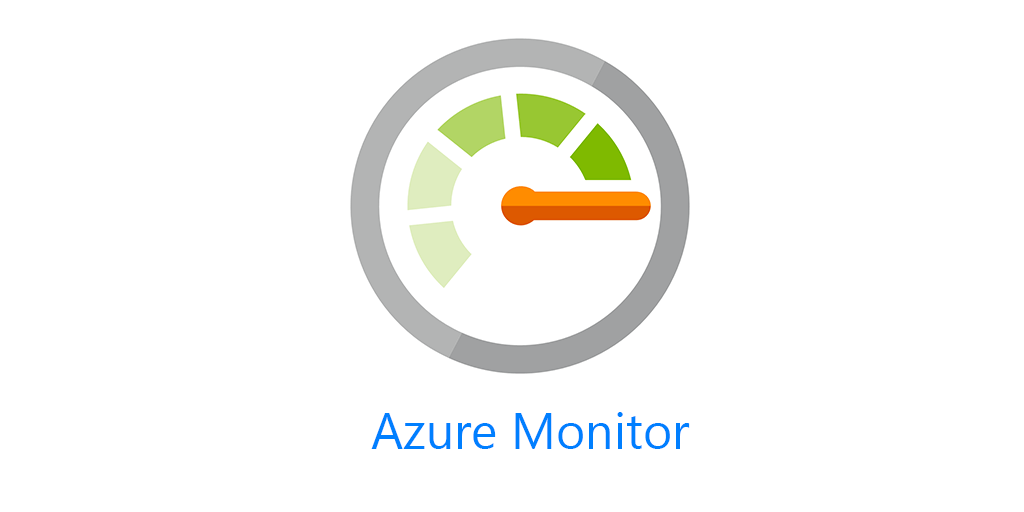
This recipe explains how to create an Azure Monitor Metric Alert in 5 minutes using the Powershell script below. The alert is scoped across an entire subscription and will trigger for any vm cpu average exceeding a predefined threshold.
This powershell is broken into 2 parts, along with what components you need to consider during each part:
1. The action group that will contain the alert (email) recipient.
You will need to think about the following components for this section:
> the alert recipient email address (I would suggest you use a AD distribution group email addy here, to avoid any key man dependency).
> select a unique / descriptive Action Group Name – this can be re-used per alert. (Especially when you have deployed hundreds of action groups, make sure to avoid naming chaos and confusion going forward). Select a LongName and ShortName for this Group Name. (I think the shortname has a 15 char limit?).
> identify / or create a resource group which will contain your action group/s (that will not be deleted when a set of resources are deleted in the future).
2. The creation of the metric alert
> decide on your condition. This means that you need to determine what you are monitoring and your threshold triggers
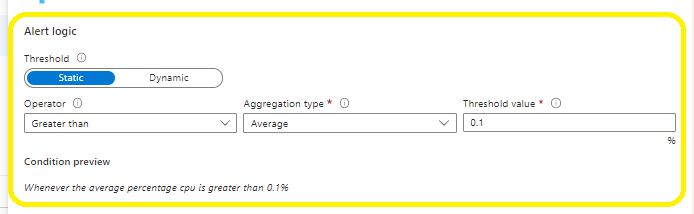
> decide on a unique metric name to avoid naming chaos later on.
> determine your time aggregation, operator and threshold values. (if you are unsure, then open a POC alert via the portal for some guidelines).
> decide on your windowsize (this is the aggregate / total time period which contains multiple data points) and frequency (which is how often the rule must be run. These form the multiple data points inside the windowsize).
> decide on a unique alert name to avoid naming chaos later on and add to the destination resource group of the alert.
> decided on the level of severity as per your business requirements.
Powershell Script
#install the required module if you are running this locally
Install-Module -Name Az.Insights
#login to client tenant if you are using local powershell tool
Connect-AzAccount -Tenant "00000000-0000-0000-0000-000000000000" -SubscriptionId "00000000-0000-0000-0000-000000000000"
#set subscription focus
Set-AzContext -SubscriptionName "Microsoft Subscription"
#Part 1 – create an action group with the email recipient who will receive the budget notifications / emails.
#(This section only works on an EA subscription)
$email1 = New-AzActionGroupReceiver `
-EmailAddress username@domain.com `
-Name AllensGroup01
$ActionGroupId = (Set-AzActionGroup -ResourceGroupName rg-allen `
-Name AllensGroup01 `
-ShortName AllensGrp01 `
-Receiver $email1).Id
Get-AzActionGroup -Name "AllensGroup01" -ResourceGroupName rg-allen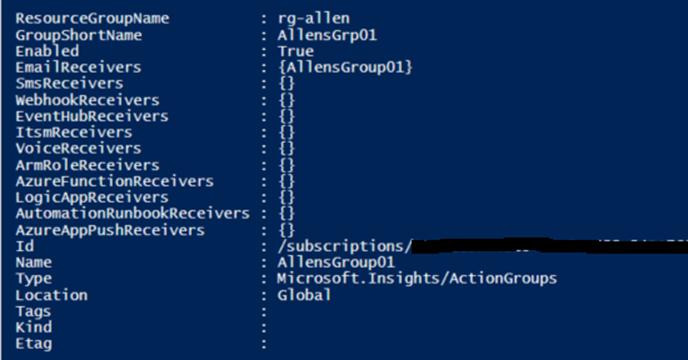
Your email recipients will also receive an email within a few seconds, verifying their addition to the alert action group.
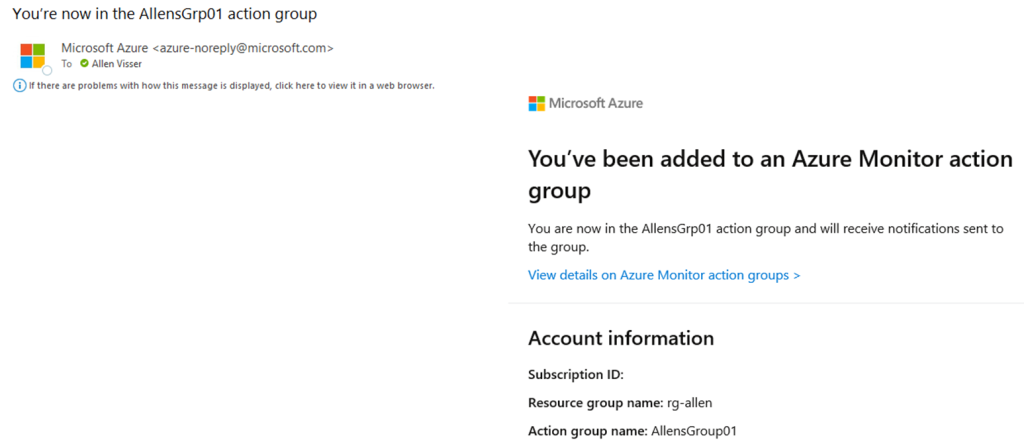
#Part 2 – Create a new metric alert rule
$condition = New-AzMetricAlertRuleV2Criteria -MetricName “Percentage CPU”
-TimeAggregation Average -Operator GreaterThan
-Threshold 0.1
(refer above unsure where this fits in)
#Scoped to subscription level
#5 minute aggregated window
#5 minute frequency (<= to windowsize)
$rgname = “rg-allen”
$act = [Microsoft.Azure.Management.Monitor.Management.Models.ActivityLogAlertActionGroup]::New(“/subscriptions/00000000-0000-0000-0000-000000000000/resourcegroups/rg-allen/providers/Microsoft.Insights/actiongroups/AllensGroup01”)
Add-AzMetricAlertRuleV2 `
-Name “All Allens the VMs in the Subscription” -ResourceGroupName $rgname -WindowSize 0:5 -Frequency 0:5 `
-TargetResourceScope “/subscriptions/00000000-0000-0000-0000-000000000000” -TargetResourceType “Microsoft.Compute/virtualMachines” `
-TargetResourceRegion “southafricanorth” `
-Description “This is Allens powershell test” `
-Severity 4 `
-ActionGroup $act `
-Condition $condition `
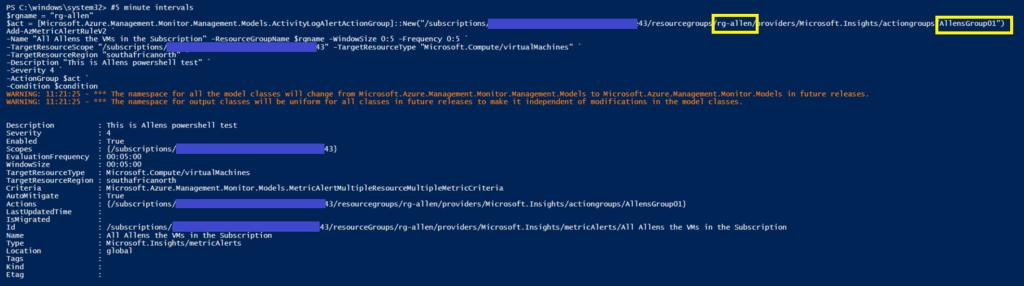
Verify / Edit your Azure Monitor Alert:
Go to Azure Monitor > Alerts > find your alert Name and verify the settings as per your script. On the far right, follow the breadcrumbs to edit the alert if you wish.

You can verify the alert scope and resources as your script:
-TargetResourceScope “/subscriptions/00000000-0000-0000-0000-000000000000” -TargetResourceType “Microsoft.Compute/virtualMachines” `
You can verify /edit your conditions as per your script: $condition
You can verify your Actions and Action Group as per part 1 of your script.
You can verify your details (which are hardset by now and will require you to delete the alert if the name, rg, subscription or region or incorrect).

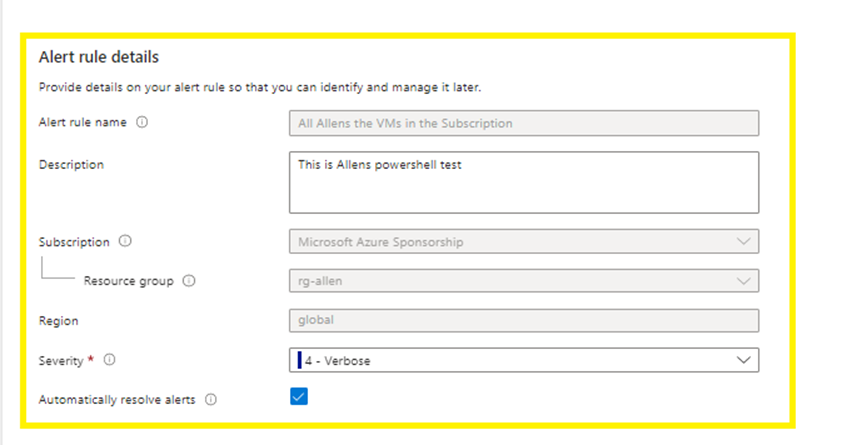
I hope this recipe simplifies your metric alert deployment for all vms in your subscription.
Nice post. I used to be checking continuously this weblog and I am impressed! Extremely helpful information specifically the last part 🙂 I take care of such information a lot. I was looking for this particular information for a very long time. Thanks and best of luck.