This post explains how to quickly configure the Google Client ID and Client secret values (which you can use in an Azure logic app).
Use the Google API Console wizard and follow the instructions:
The default shared application authentication type uses a Google Client application maintained by Microsoft. In this case, when you sign into your Gmail account, you’ll be asked to consent to the Microsoft Power Platform application.
With Bring your own application authentication type, you can use your own Google OAuth Client application instead of the one managed by Microsoft. Doing so will allow you to control permissions and enable certain limitations on the use of the connector.
To use your own Google OAuth Client application with the Gmail connector, you need to perform the following steps:
Step 1 - Create a Project
1. Go to Google API Console wizard
2. Create a project,
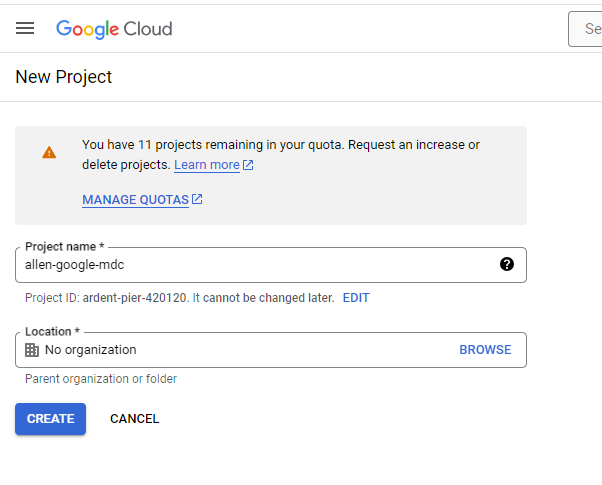
3. Confirm your project and click on Next
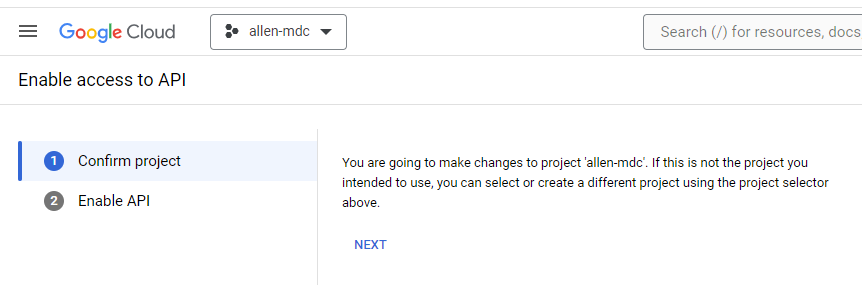
4. Enable the Gmail API
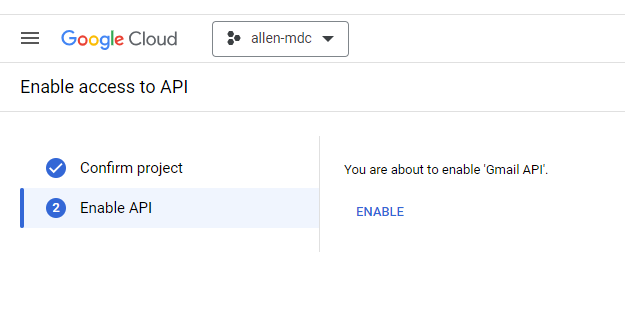
You may get an error at this point. Ignore the error and move onto the API configuration.
Step 2 - Provision your API
5. Go to the Google Cloud console API Library.
From the projects list, select the project you want to use.
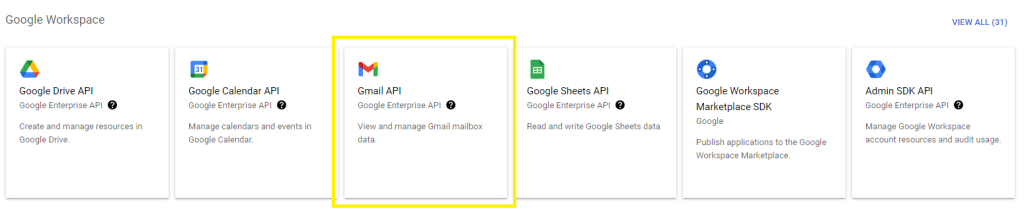
6. Select your project,
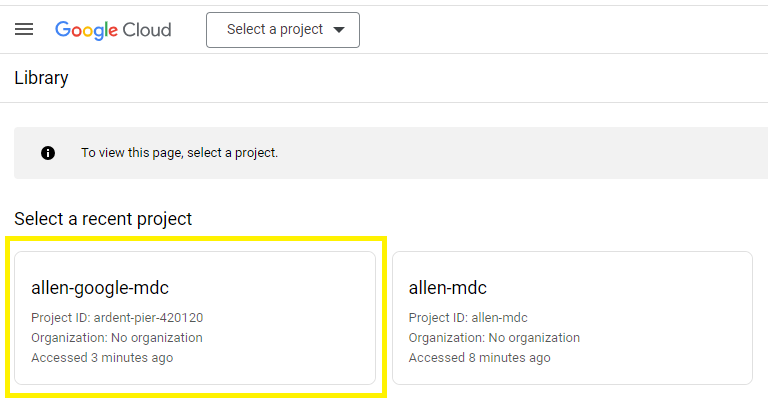
7. On the API page, click ENABLE
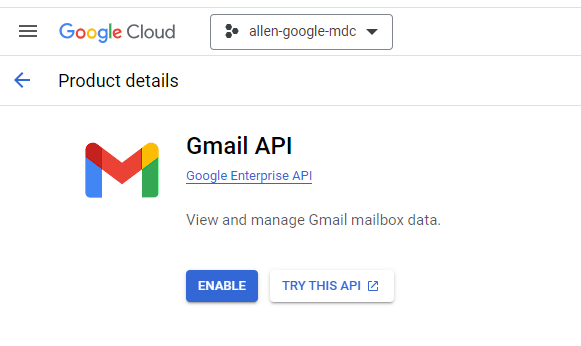
Step 3 - Provision the OAuth Client
5. Go to Menu menu > APIs & Services > OAuth consent screen
6. Select the user type for your app, then click Create,

7. Complete the app registration form, then click Save and Continue,
8. After selecting the scopes required by your app, click Save and Continue,
9. Test users, click Save and Continue,
10. Review your app registration summary. To make changes, click Edit. If the app registration looks OK, click Back to Dashboard.

Step 4 – Create access credentials
1. Go to Menu menu > APIs & Services > Credentials
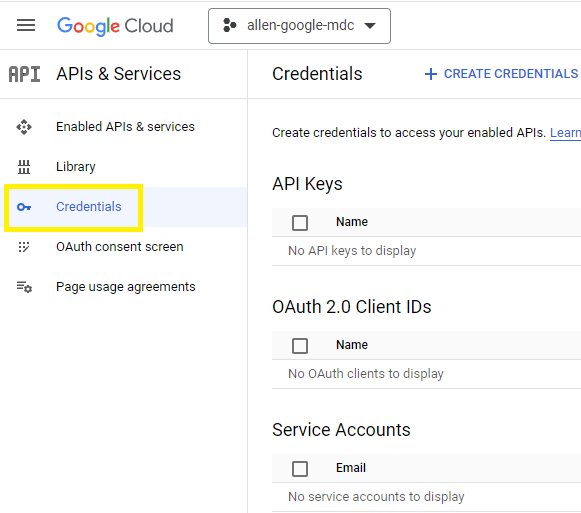
2. Click Create Credentials > OAuth client ID.

3. Click Application type > Web application
In the Name field, type a name for the credential. This name is only shown in the Google Cloud console
4. Add authorized URIs related to your app,
5. Click Create.
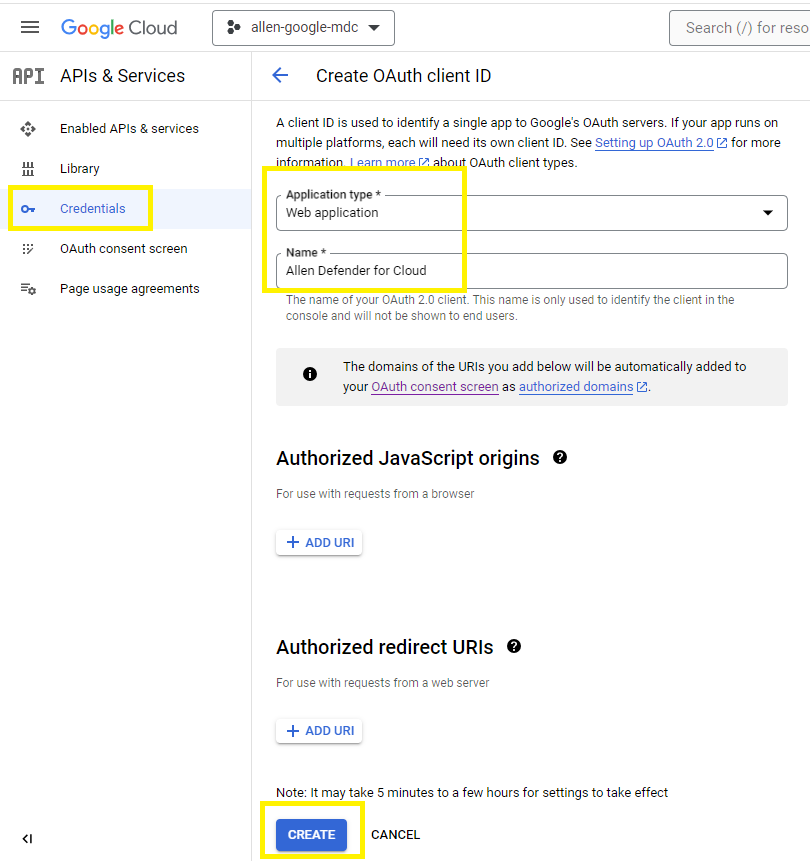
6. The OAuth client created screen appears, showing your new Client ID and Client secret. Note the Client ID. Client secrets aren’t used for Web applications.
Download the JSON file with all the required details for safekeeping.
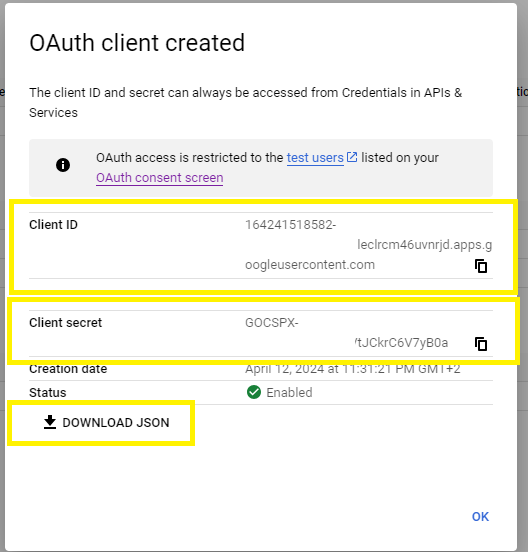
7. Click OK.
The newly created credential appears under OAuth 2.0 Client IDs.

— I hope this post helped simplify the creation of your Google OAuth2 client ID. —